윈도우10 실시간 보호 항상 끄기, 항상 켜기에 대해서 알아보겠습니다. 윈도우10 디펜더(Defender)는 윈도우10 내장형 백신입니다. 따라서 윈도우10에서는 따로 백신을 새로 설치할 필요가 없습니다. 다만 기호에 따라 윈도우10 을 설치한 이후에 기본 설정을 세팅할 때 윈도우10 디펜더를 끄고 V3 또는 알약 백신을 새로 깔기도 합니다. 윈도우10 실시간 보호 항상 끄기로 설정해 놓고 원하는 백신을 깔면 됩니다. 가급적이면 꺼놓아야 백신간 충돌이 발생하지 않고 컴퓨터도 잘 돌아갑니다.

요즘 윈도우10 디펜더도 백신으로서 웬만한 백신만큼 훌륭한 기능을 하고 있어 윈도우10 디펜더 이외의 백신을 선택하는 것은 단순히 기호의 차이라고 볼 수 있습니다. 그런데 윈도우10 디펜더를 사용하다 보면 종종 꺼야 할 때가 발생합니다. 예를 들면 인터넷에서 받은 꼭 필요한 파일을 간혹 바이러스로 인식하는 경우가 있습니다.
이런 경우 실시간 보호 기능이 켜져 있으면 파일의 압축을 풀자마자 바이러스 경고와 함께 처리 또는 삭제 여부를 묻는 경고창이 뜹니다.
압축을 풀자마자 바로 삭제돼 해야 할 일을 하지 못한다든지 실행을 해야 할 프로그램을 실행하지 못하는 경우가 발생하면 굉장히 짜증이 납니다. 이럴 때는 윈도우10 실시간 보호 기능을 잠시 꺼두면 다운로드한 압축파일을 압축을 풀고 실행을 할 수 있습니다. 아래 방법을 참고하면 쉽게 윈도우10 실시간 보호 항상 끄기와 항상 켜기가 가능합니다.
※참고로 무설치 포터블 프로그램을 이용한 윈도우 디펜더 실시간 보호 기능 끄기 켜기를 하는 방법도 있습니다. 글 아래 링크를 참고하시면 됩니다.
윈도우 10 디펜더 실시간 보호 기능 끄기
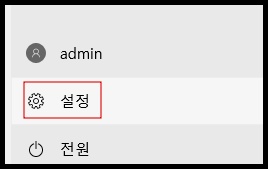
먼저 윈도우 키를 누르고 시작에서 설정(톱니바퀴 모양 아이콘)을 클릭합니다.
단축키 윈도우 키+i를 누르면 설정으로 바로 갈 수 있습니다.
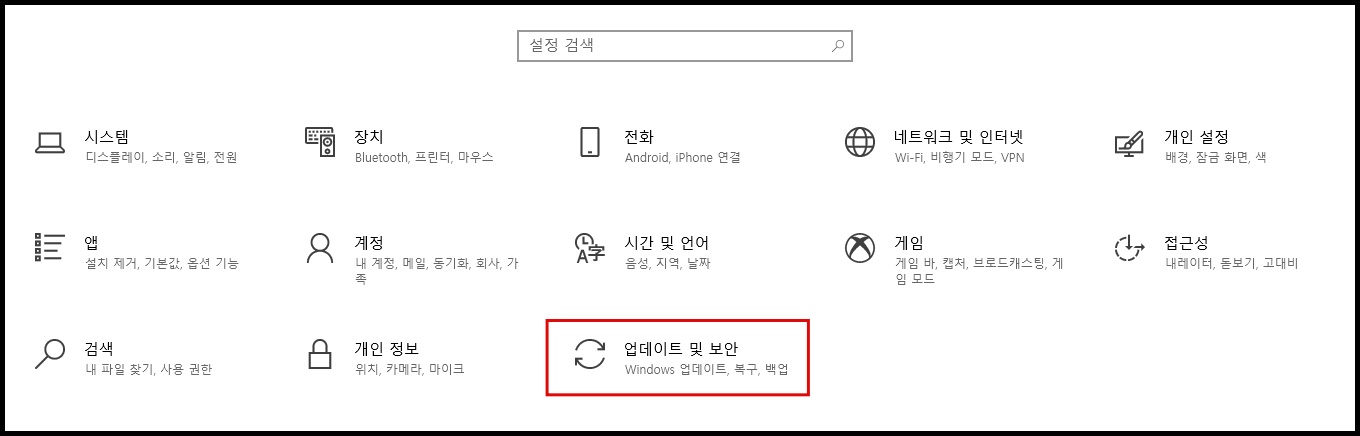
설정에서 업데이트 및 보안을 클릭합니다.
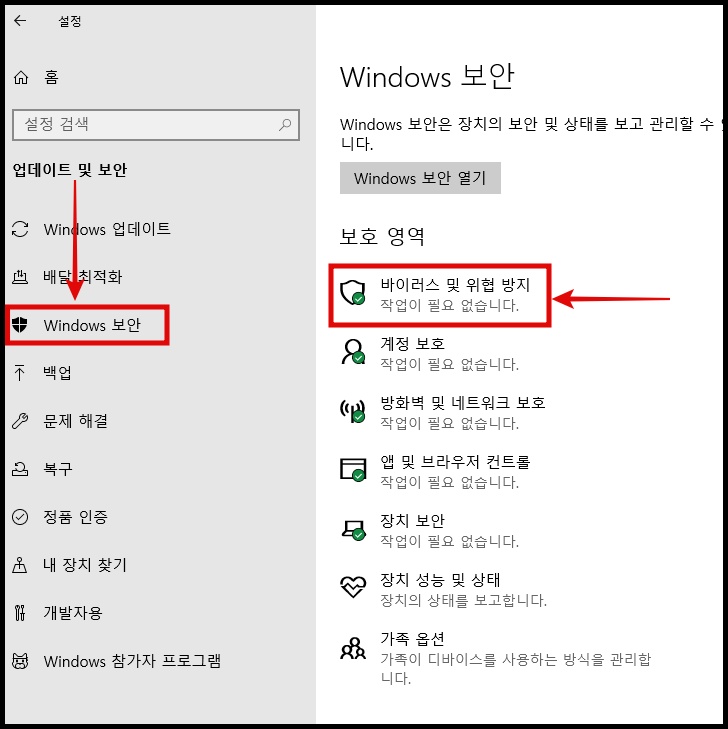
업데이트 및 보안 메뉴에서 'Windows 보안' 옵션을 클릭합니다. 그러면 보호 영역에 '바이러스 및 위협 방지' 옵션을 볼 수 있습니다.
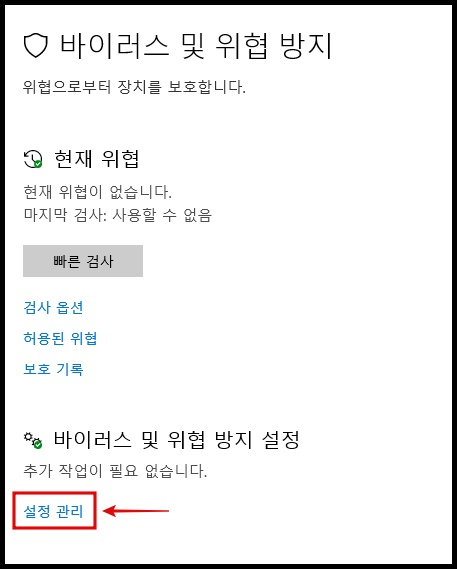
바이러스 및 위협 방지 옵션을 클릭합니다. 다음으로 바이러스 및 위협 방지 설정 메뉴에서 '설정 관리' 옵션을 클릭합니다.
그리고 보이는 실시간 보호 기능에서 '끔'으로 설정을 변경합니다.
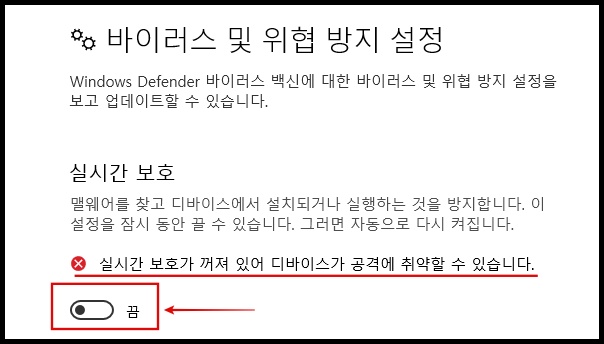
그러면 '실시간 보호가 꺼져 있어 디바이스가 공격에 취약할 수 있습니다'라는 경고 메시지가 보일 것입니다.
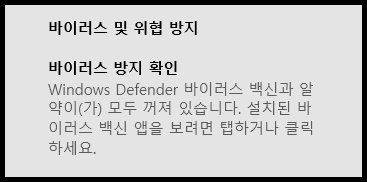
이 기능을 '끔'으로 설정하면 바이러스 및 위협 방지 경고창이 뜨면서 "바이러스 방지 사용 바이러스 방지가 꺼져 있습니다. Windows Defender 바이러스 백신을 켜려면 탭 하거나 클릭하세요"라는 팝업창도 뜰 것입니다.
이렇게 설정하면 윈도우10 디펜더의 실시간 보호 기능이 꺼진 것입니다. 이제 디펜더의 영향으로 압축을 풀자마자 삭제됐던 파일을 실행하거나 설치할 수 있습니다. 바이러스로 인식되던 파일(예컨대 게임 트레이너)도 보통 파일로 인식이 되며 실행을 할 수 있습니다.
다만 윈도우10 디펜더의 실시간 보호 기능이 꺼져 있는 동안에는 반드시 바이러스가 아닌 확실한 파일만 실행 또는 설치하는 것이 좋습니다.
아래 링크를 참고하면 윈두우 디펜더 컨트롤러라는 무설치 프로그램을 이용해 간단하게 윈도우10 실시간 보호 항상 끄기, 항상 켜기를 할 수도 있습니다.
Defender Control 다운로드 아래 링크 참고 :
윈도우 디펜더 컨트롤러 윈도우10 실시간 보호 항상 끄기 무설치 프로그램 Defender Control 다운로드
윈도우 디펜더 컨트롤러 윈도우 10 실시간 보호 항상 끄기 무설치 프로그램 Defender Control 다운로
윈도우 비스타 이후에 설치되기 시작한 윈도우 디펜더는 악성 코드와 바이러스, 스파이웨어 등으로부터 보호받을 수 있는 윈도우 내장 프로그램으로 별도의 백신 프로그램을 깔
imawesome.tistory.com
이상으로 윈도우 설정을 통해 윈도우10의 실시간 보호기능을 끄고 켜는 방법에 대해서 알아보았습니다.
'윈도우' 카테고리의 다른 글
| 이더넷의 IP구성이 올바르지 않습니다. (0) | 2020.06.19 |
|---|---|
| 윈도우10 폰트 글꼴 추가 설치 방법 (0) | 2020.06.18 |
| 이 항목을 찾을 수 없습니다. 지정된 파일을 찾을 수 없습니다. 해결, 폴더 파일 강제 삭제하는 방법 (0) | 2020.06.15 |
| 윈도우10 내 컴퓨터 실행에 모든 관리자 권한 항상 부여하기 모든 프로그램 관리자 권한 실행하기 (0) | 2020.06.14 |



